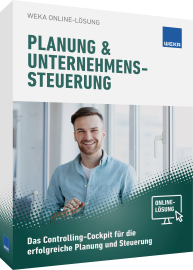Tabellenblätter ausblenden: Drei Varianten in Excel Inhalte auszublenden
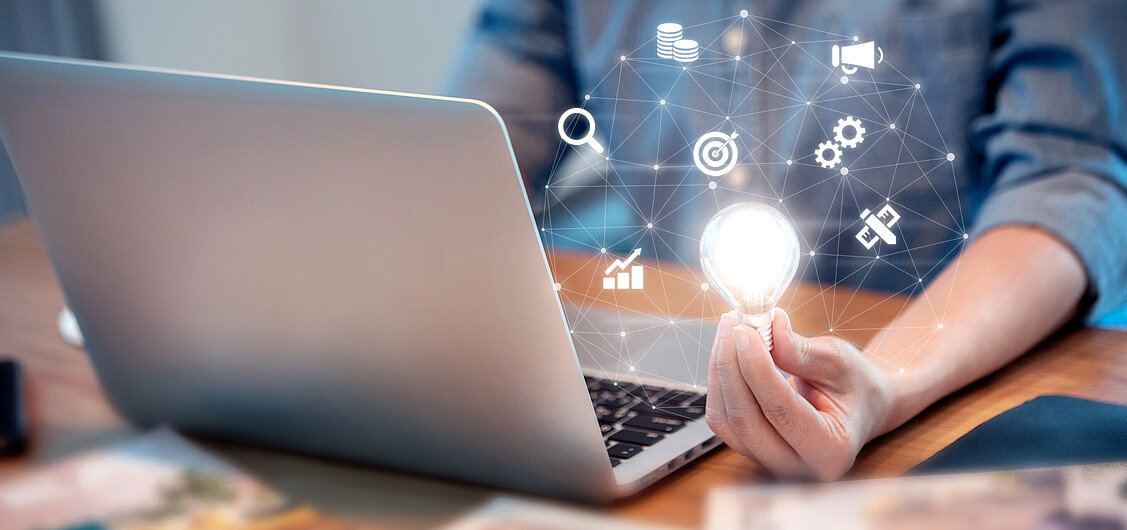
Passende Arbeitshilfen
Grundidee Tabellenblätter ausblenden
In Excel können Sie Tabellenblätter ausblenden, um die Übersichtlichkeit zu verbessern und sensible Daten vor unerwünschten Änderungen zu schützen. Wichtige Berechnungen oder nicht zu verändernde Basisdaten werden separat in einem oder mehreren Tabellenblättern gesammelt und ausgeblendet. Der unerfahrene Nutzer bemerkt dies nicht und kann aufgrund des fehlenden Wissens diesen Vorgang nicht rückgängig machen. Die Chance, dass ein Blatt nicht mehr verändert wird, steigt enorm an.
Variante 1 – Direkt ausblenden
Normalerweise wird der einfachste und bekannteste Weg verwendet. Das auszublendende Tabellenblatt wird angeklickt und das Menü geöffnet. «Ausblenden» (Abbildung 1: Ausblenden Tabellenblatt "Geheim") auswählen, und weg ist es. Nur kann es mit wenigen Klicks wieder zum Vorschein gebracht werden (Abbildung 2: Einblenden Tabellenblatt "Geheim").
Variante 2 – Sichern und ausblenden
Verbreitet ist, dass ein Tabellenblatt zuerst mit einem Passwort geschützt und danach ausgeblendet wird. Dennoch ist auch diese Sperre nicht wirklich sicher. Ausserdem muss der Anwender selbst zu Tricks greifen, sollte er das eigene Passwort vergessen.
Variante 3 – Schutz via VBA-Entwicklungsumgebung
Eine der besten Lösungen, um ein Blatt sicher vor neugierigen Blicken zu verstecken. Zwei Gründe:
- Die VBA-Entwicklertools sind nicht standardmässig aktiviert, und somit muss weit mehr als Basiswissen vorhanden sein, um die Sicherung überhaupt zu finden und zu deaktivieren.
- Selbst wenn die Entwicklerumgebung geöffnet wurde, muss jemand genau wissen, wo er die Sicherungen findet
Vorgehen
- Öffnen der VBA-Entwicklerumgebung durch die Tastenkombination ALT + F11.
- Markieren Sie im Projekt-Explorer unter dem Eintrag VBA-Project die Tabelle der Arbeitsmappe, die Sie verstecken möchten (Abbildung 3: Tabelle im VBA-Project markieren.).
- Im Dialogfenster darunter werden die Attribute der Tabelle angezeigt, die ausgewählt wurde.
- Am Ende befindet sich das Feld «Visible». Wählen Sie den Eintrag «2 – xlsheet Very- Hidden» aus (Abbildung 4: Eintrag "2 – xlsheet Very- Hidden" auswählen).
- Und schon ist das Tabellenblatt «Geheim» nicht mehr ersichtlich (Abbildung 5: Tabellenblatt "Geheim" versteckt.).
- Schliessen Sie die Entwicklungsumgebung mittels der Tastenkombination ALT + Q oder schliessen Sie das Fenster. Letzteres kann unter Umständen dazu führen, dass Änderungen nicht korrekt gespeichert werden.
- Hinweis: Die so ausgeblendeten Tabellen können nicht mehr mittels der Variante 1 eingeblendet werden. Dies wurde unterbunden (Abbildung 6: Tabellenblatt "Geheim" kann nicht eingeblendet werden.).
Passwort möglich
Selbstverständlich ist es auch in der Entwicklungsumgebung möglich, die Tabelle zusätzlich mit einem Passwort zu versehen.
Abschliessende Bitte
Bevor Sie nun jede Tabelle umstellen, abriegeln und teilweise ausblenden, bitte ich Sie, den Menschen rund um Sie herum das Thema Excel näherzubringen. Verständnis für die Materie ist nützlicher für die Unternehmung als der Aufwand, alles umzustellen.