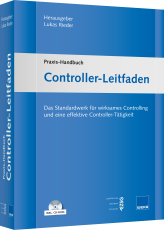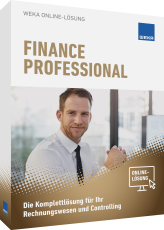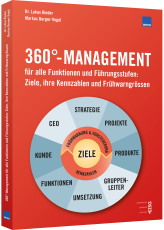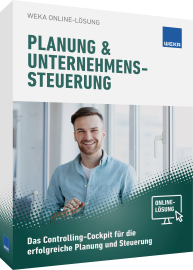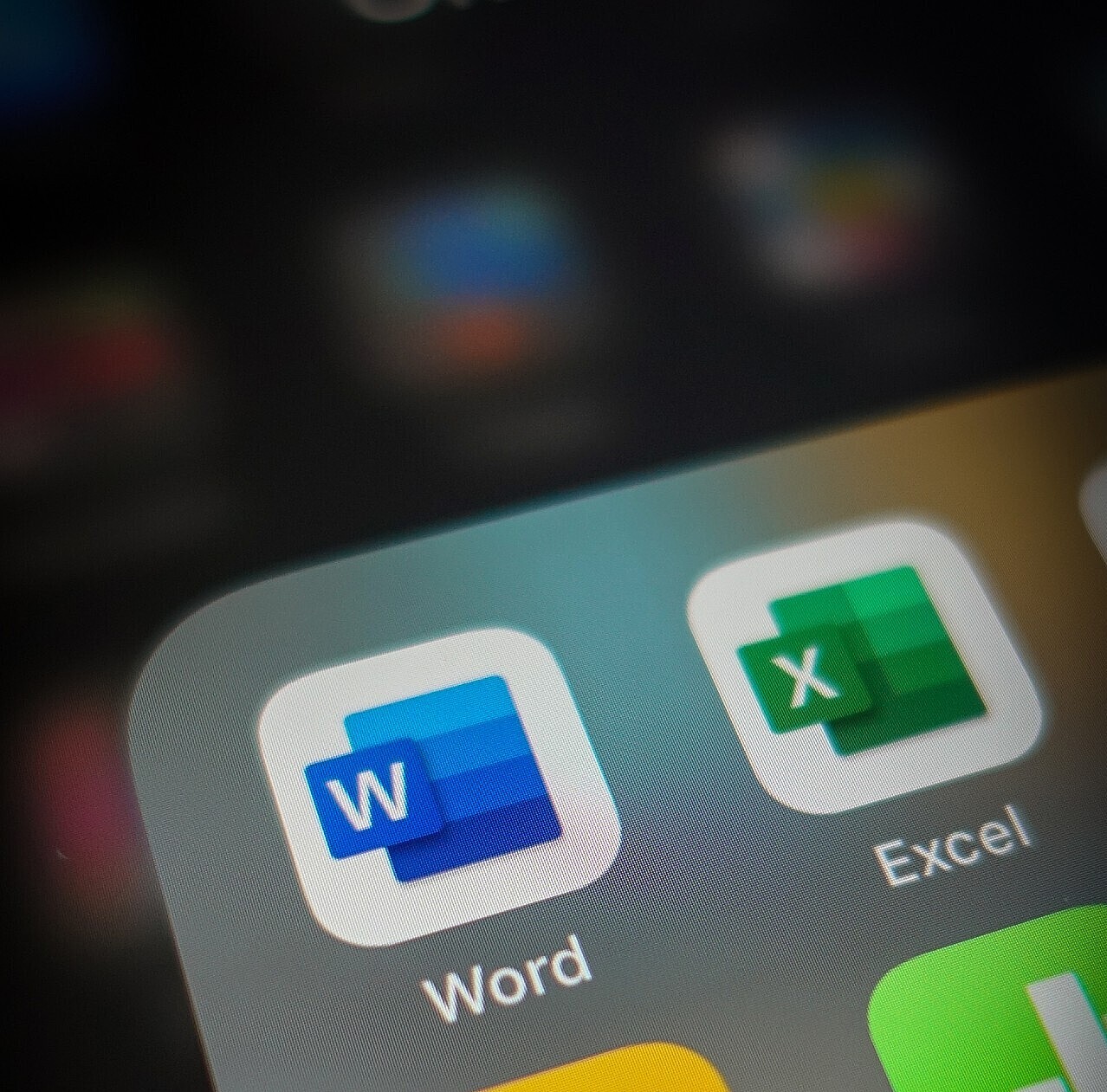Power Pivot: Grosse Datenmengen effizient in Excel bearbeiten
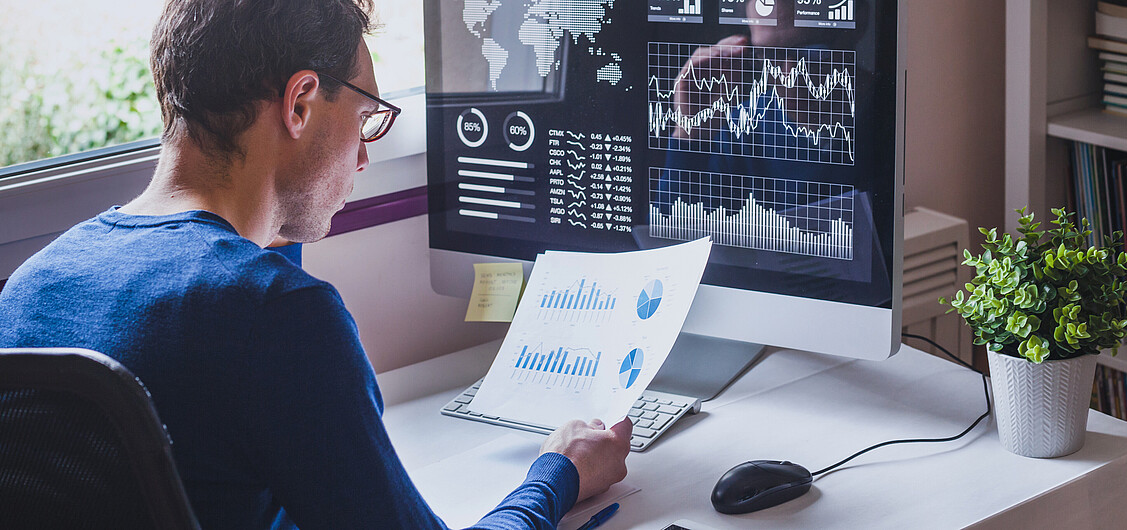
Passende Arbeitshilfen
Das Excel-Tool Power Pivot
Früher hiess es daher oft, Excel sei für grössere Datenmengen nicht geeignet. Diese Zeiten sind jedoch vorbei: Mit dem Excel-Tool Power Pivot können Sie riesige Datenmengen schnell verarbeiten und in einer Pivot-Tabelle oder einem Chart zusammenfassen. Doch nicht nur das: Wenn Sie mit mehreren Tabellen arbeiten, ermöglicht Ihnen das integrierte Datenmodell, die Tabellen durch Beziehungen zu verknüpfen. Auf diese Weise können Sie sie zusammen auswerten, ohne auf aufwändige Formeln wie SVERWEIS zurückgreifen zu müssen.
Verfügbarkeit und Aktivierung von Power Pivot
Leider ist Power Pivot nicht in allen Excel-Versionen enthalten. Die früheste kompatible Version ist Excel 2010. Wenn Sie diese Version noch nutzen, müssen Sie lediglich das gleichnamige Add-In unter der folgenden Adresse herunterladen und installieren:
https://www.microsoft.com/de-DE/download/details.aspx?id=43348
Bei neueren Excel-Versionen muss zwar kein separates Add-In heruntergeladen werden, doch es hängt von der Lizenz ab, ob Power Pivot in vollem Umfang enthalten ist. Nutzer von Office Professional Plus, Office 365 ProPlus oder einer Excel-Einzellizenz können alle Features von Power Pivot nutzen. Bei den anderen Lizenzen können Sie unter Umständen zwar auf das Power Pivot-Datenmodell zugreifen, können es aber nicht selbst im Power-Pivot-Fenster bearbeiten.
Wenn Power Pivot in Ihrer Excel-Version verfügbar ist, müssen Sie es zunächst bei den Optionen aktivieren. Gehen Sie hierzu folgendermassen vor:
Step by Step: Aktivierung der Power Pivot-Registerkarte
- Öffnen Sie die Excel-Optionen über Datei → Optionen und wechseln Sie zur Rubrik Add-Ins.
- Wählen Sie am unterem Fensterrand neben Verwalten den Eintrag COM-Add-Ins und klicken Sie auf Los.
- Es erscheint ein Dialogfenster, in dem der Eintrag Microsoft Power Pivot for Excel enthalten sein sollte (der genaue Wortlaut kann je nach Version leicht unterschiedlich sein). Aktivieren Sie das zugehörige Kontrollkästchen und bestätigen Sie mit OK (s. Abb. 1).
Passende Produkt-Empfehlungen
Erstellen des Datenmodells
Alle Daten, die Power Pivot verwaltet, werden Teil des sogenannten Datenmodells. Es besteht aus einer oder mehreren Tabellen, die zueinander in Beziehung stehen können. Zudem kann es Auswertungen wie Berechnete Felder und KPIs enthalten.
Wenn Sie Power Pivot erfolgreich aktiviert haben, können Sie das Datenmodell über die Schaltfläche Verwalten auf der Registerkarte Power Pivot ansehen und bearbeiten (s. Abb. 2). Alternativ können Sie auch die Schaltfläche Zu Datenmodell hinzufügen nutzen, um eine Tabelle in der Excel-Arbeitsmappe direkt in das Datenmodell einzufügen.
Abbildung 2: Die Power Pivot-Registerkarte
Step by Step: Einlesen einer Tabelle
Das folgende Beispiel zeigt, wie ein Datenmodell aus 2 Tabellen erstellt und für eine Pivot-Tabelle vorbereitet wird.
- Öffnen Sie die Beispieldatei Produktübersicht.xlsx. Sie enthält eine Tabelle mit der Produktpalette eines Online-Spielwarengeschäfts.
- Setzen Sie den Zellzeiger in die Tabelle und klicken Sie im Register Power Pivot auf die Schaltfläche Zu Datenmodell hinzufügen.
- Es öffnet sich das Power-Pivot-Fenster (s. Abb. 3). Wechseln Sie zu diesem Fenster, wenn es nicht automatisch in den Vordergrund rückt.
Abblildung 3: Das Power Pivot-Fenster zum Verwalten des Datenmodells
Power Pivot bietet die Möglichkeit, eine Vielzahl von Datenquellen einzulesen. Hierzu zählen die meisten gängigen Datenbank- und Cloudsysteme, aber natürlich auch einfache Excel- und Textdateien.
In unserem Beispiel soll zusätzlich zur Produkttabelle noch eine Tabelle mit Bestellungen eingelesen werden. Sie enthält die Rechnungsposten aller Rechnungen der letzten 9 Jahre und besteht aus fast 1,1 Millionen Zeilen. Eine Excel-Tabelle könnte diese Datenmenge nicht aufnehmen, für Power Pivot ist es jedoch kein Problem. Um die Rechnungsposten in die Produkttabelle einzulesen, gehen Sie auf folgende Weise vor:
Step by Step: Einlesen von externen Daten
- Klicken Sie im Register Startseite des Power Pivot-Fensters auf Externe Daten abrufen → Aus anderen Quellen.
- Wählen Sie im Tabellenimport-Assistenten die Quelle Textdatei und klicken Sie auf Weiter.
- Wählen Sie mit Hilfe der Schaltfläche Durchsuchen die Datei Bestellungen.txt aus.
- Legen Sie als Spaltentrennzeichen das Semikolon fest.
- Aktivieren Sie die Option Erste Zeile als Spaltenüberschriften verwenden.
- Sie hätten nun die Möglichkeit, die Menge der eingelesenen Daten einzugrenzen, indem Sie Filter benutzen oder einzelne Spalten deaktivieren. In diesem Fall benötigen wir jedoch alle verfügbaren Daten. Klicken Sie deshalb einfach auf Fertig stellen (s. Abb. 4).
Abbildung 4: Im Vorschau-Feld können Sie prüfen, ob die Einstellungen passen.