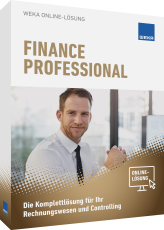Fehlermeldungen Excel: Schnell erkennen und korrekt handeln

Passende Arbeitshilfen
Fehlermeldungen Excel – 8 häufige Ursachen. 8 Lösungen.
Fehlermeldungen Excel – Wer die Ursache kennt, der kann viel Zeit und Nerven sparen. Folgend finden Sie 8 häufige Fehlermeldungen mit der dazugehörigen Korrektur, um sie rasch und erfolgreich zu beheben.
1. Fehlermeldung: #####
| Ursache | Korrektur |
|---|---|
| Das bekannte Gitterbild – die Gitter werden auch Rauten genannt – deutet u.U. auf gar keinen Fehler hin. Die Zelle ist nur zu schmal, um den Wert anzuzeigen. | Verbreitern Sie einfach die Spalte, dann wird der ganze Wert angezeigt. Bei älteren Excel-Versionen kann dieser Fehler aufgrund eines negativen Wertes bei der Berechnung mit Daten (z.B. Datum minus Datum) oder mit Uhrzeiten auftreten. Um diesen Fehler zu korrigieren in den Optionen die 1900- bzw. für MAC die 1904-Datumsfunktion aktivieren. |
2. Fehlermeldung: #WERT!
| Ursache | Korrektur |
|---|---|
| Ungültiger Wert. Die Berechnung enthält einen ungültigen Wert (z.B. Text), wo eine Zahl stehen sollte. Einer der häufigsten Fehlertypen überhaupt. Tritt gerne als Folgefehler auf. Zum Beispiel, falls versucht wird, Texte und Zahlen miteinander zu verrechnen. | Die falschen Werte müssen gesucht und korrigiert werden. |
3. Fehlermeldung: #ZAHL!
| Ursache | Korrektur |
|---|---|
| Falsche Zahl. Die Formel weist auf ein Argument hin, welches für die gewählte Funktion eine ungültige Zahl verwendet. | Argumente anpassen. Prüfen, ob keine ungültige Zahl (z.B. 25 m2) verwendet wird. |
4. Fehlermeldung: #BEZUG!
| Ursache | Korrektur |
|---|---|
| Ungültige Zelle. Die angezielten Zellen sind entweder verschoben oder gelöscht worden. Auch nicht vorhandene externe Bezüge ergeben diese Fehlermeldung. | Sie müssen die Formel anpassen bzw. die Zellen im Arbeitsplatz wiederherstellen. |
Passende Produkt-Empfehlungen
5. Fehlermeldung: #NAME?
| Ursache | Korrektur |
|---|---|
| Name nicht verwendbar. In der Formel wurden Namen verwendet, die weder als Funktion noch als Bereichsname verfügbar sind. Fehlende, falsche oder doppelte Anführungszeichen bei Textbestandteilen oder nicht vorhandene Doppelpunkte bei Bereichsbezügen (z.B. A1:A20) führen ebenfalls zur Meldung. | Namen auf Korrektheit prüfen (u.a. Vertipper, vergessen zu erstellen). Generell Formeln prüfen. Falsche, doppelte Anführungszeichen löschen. Notwendige Doppelpunkte einfügen. |
6. Fehlermeldung: #NV
| Ursache | Korrektur |
|---|---|
| Wert nicht verfügbar. Ein Argument einer Funktion verweist auf eine leere Zelle bzw. eine Zelle ohne gültigen Inhalt. Es gibt verschiedene Ursachen, je nachdem, was man gemacht hat. | Suchkriterium anpassen (z.B. bei Verweisen, Vergleich). Sortieren von Tabellen. Alle notwendigen Argumente angeben. |
7. Fehlermeldung: #DIV/0!
| Ursache | Korrektur |
|---|---|
| Division durch 0. Die Formel enthält einen Bezug auf eine Zelle mit dem Wert 0 (Zellinhalt = 0). Bei der direkten Division durch den Wert 0 erscheint die Meldung ebenso wie beim Bezug auf eine leere Zelle | Daten vollständig eingeben. |
8. Fehlermeldung: #NULL!
| Ursache | Korrektur |
|---|---|
| Falsche Schnittmenge. In der Bereichsangabe wurde ein falscher Operator verwendet oder einer vergessen | Die Bezüge müssen so angepasst werden, dass sie sich überschneiden. |
Fehlerunterdrückung
Sobald in der Zelle ein Fehler steht, kann mit dieser nicht mehr gearbeitet werden, bis der Fehler korrigiert ist. In einigen Fällen reicht es, wenn ein Fehler einfach ausgeblendet wird. Zum Beispiel, wenn Daten noch eingetragen werden oder der Fehler keiner ist.
Beispiel
In der Zelle A1 erscheint die Fehlermeldung #DIV/0! (Division der Zellen B1 und C1 – blau eingefärbt). In der Zelle A2 steht die verwendete Formel zum besseren Verständnis.
Abbildung: Beispiel Fehlermeldung #DIV/0!
Es existieren zwei gängige Methoden, diesen Fehler zu umgehen:
Der Fehler wird durch die Zahl «0» ersetzt. 0 anstelle von Fehlerwert wird erreicht mit der folgenden Formel:
=WENN(ISTFEHLER(Ihre Formel);0;(Ihre Formel))
Der Fehler wird durch einen «leeren» Zell-inhalt ersetzt. Leer anstelle von Fehlerwert wird erreich mit der folgenden Formel:
=WENN(ISTFEHLER(Ihre Formel);"";(Ihre Formel))