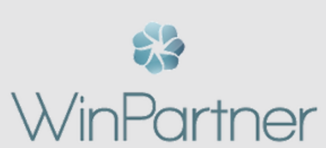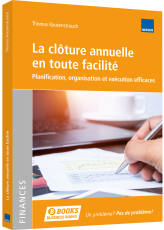Acquérir une vision globale de la comptabilité en entreprise
La comptabilité est une discipline technique qui repose sur des concepts fondamentaux et un cadre réglementaire rigoureux. La comptabilité financière poursuit, notamment, les objectifs suivants: détermination du résultat, aperçu des relations existantes en termes de dettes et de créances, surveillance de la liquidité, calculs de ratios, réalisation du budget, calcul des différents impôts, affectation du bénéfice, etc.










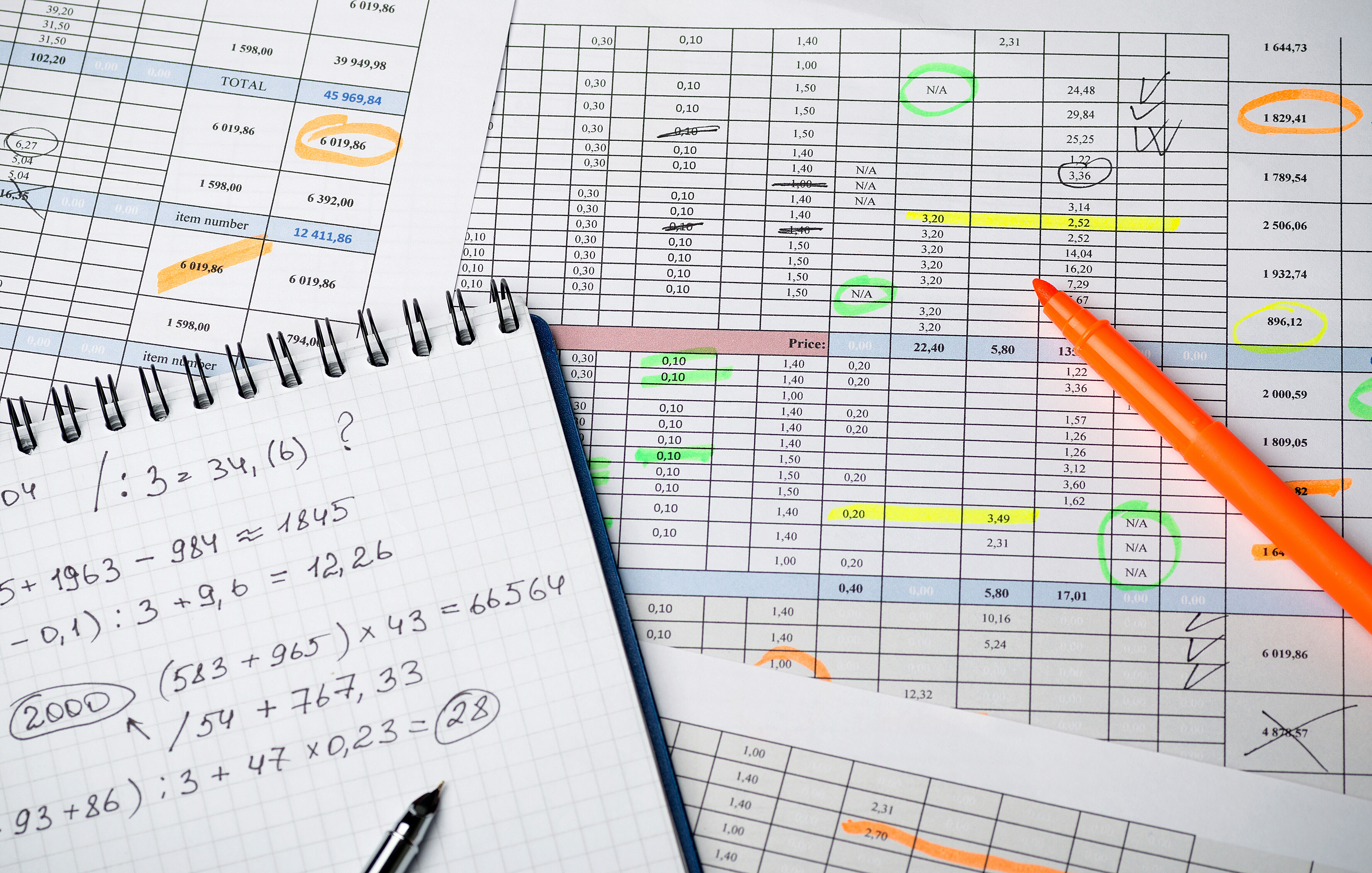


.png)
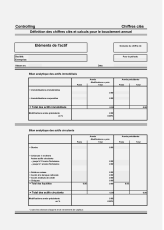


.png)
.png)
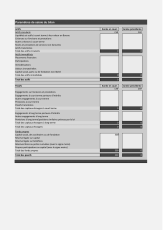
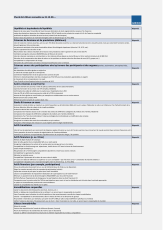
.png)
.png)